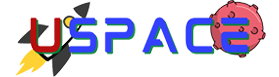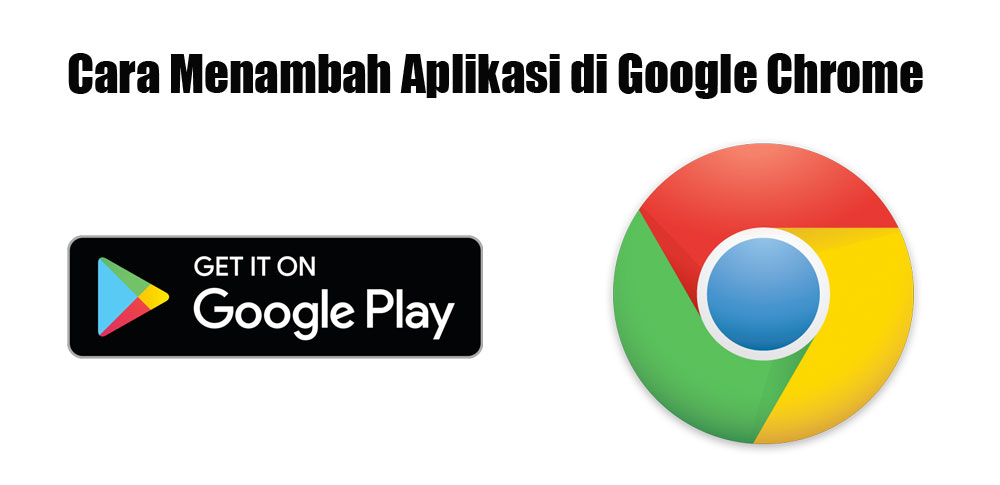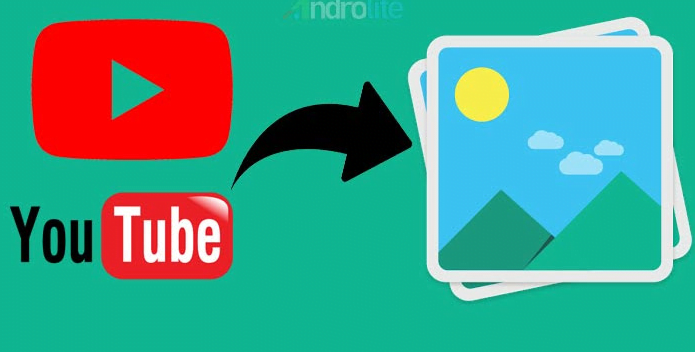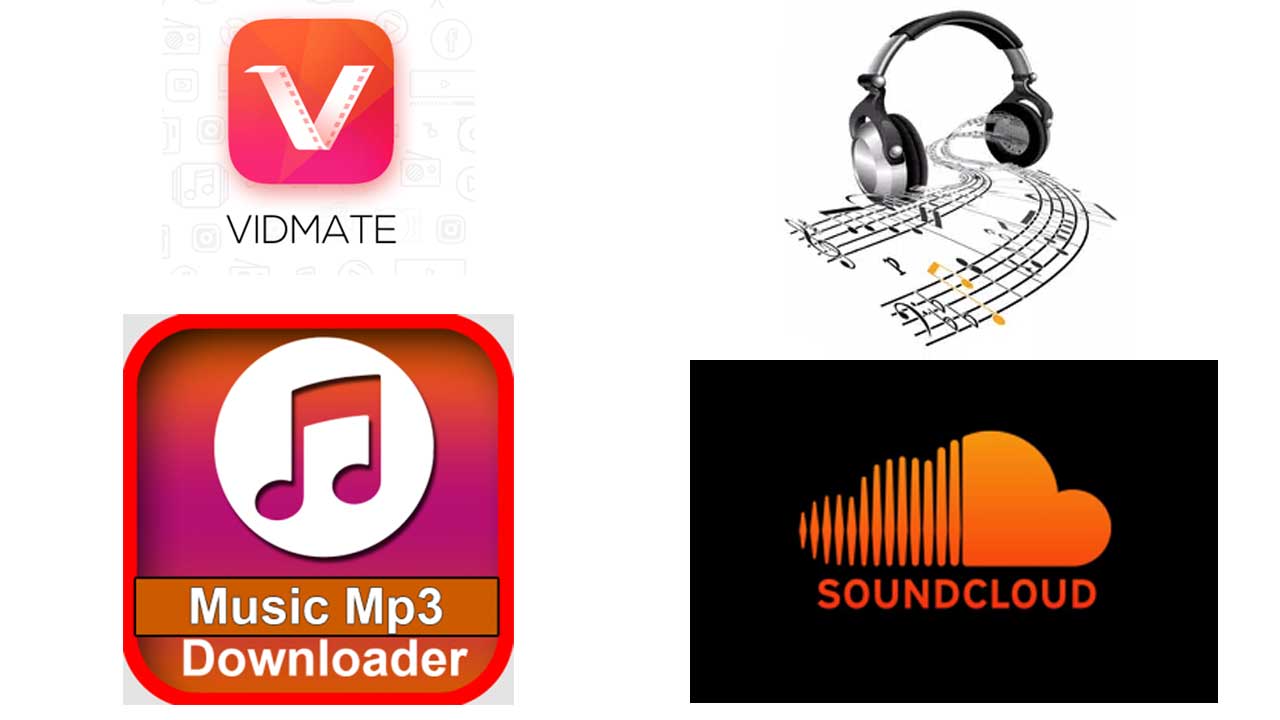Google Chrome adalah salah satu browser web paling populer yang di gunakan oleh jutaan orang di seluruh dunia. Selain menyediakan pengalaman menjelajah internet yang cepat dan lancar, Chrome juga memungkinkan pengguna untuk memperluas fungsionalitasnya melalui instalasi aplikasi. Dalam artikel ini, kami akan memberikan panduan lengkap tentang Cara Menambah Aplikasi di Google Chrome.
Daftar isi artikel
Cara Menambah Aplikasi di Google Chrome di Browser Anda
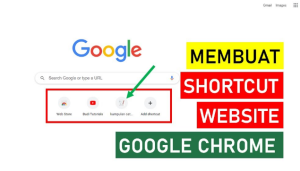
Berikut mimin sudah rangkum tutorial atau cara menambah aplikasi di google chrome untuk Memperluas Fungsionalitas Browser Anda
1. Buka Google Chrome Web Store
Langkah pertama cara menambah aplikasi di google chrome adalah membuka Google Chrome Web Store, yang merupakan toko aplikasi resmi untuk Chrome. Anda dapat mengaksesnya dengan membuka tab baru di Chrome dan mengetikkan “Chrome Web Store” di bilah alamat, kemudian tekan Enter. Anda juga dapat mencarinya melalui mesin pencarian.
2. Cari Aplikasi yang Anda Inginkan
Setelah Anda membuka Chrome Web Store, Anda akan melihat berbagai aplikasi yang tersedia untuk di instal. Anda dapat mencari aplikasi dengan menggunakan fitur pencarian yang terletak di bagian atas halaman atau menjelajahi berbagai kategori aplikasi yang di sediakan, seperti produktivitas, sosial, berita, atau permainan. Ketikkan kata kunci atau deskripsi aplikasi yang Anda cari dalam kotak pencarian untuk mempersempit hasil pencarian.
3. Tinjau Deskripsi dan Ulasan Aplikasi
Berikutnya Anda menemukan aplikasi yang menarik, klik pada ikon aplikasi atau nama aplikasi untuk membuka halaman deskripsi aplikasi. Pada halaman ini, Anda akan menemukan deskripsi lengkap tentang aplikasi, ulasan pengguna, peringkat, dan informasi tambahan seperti ukuran dan versi aplikasi. Bacalah deskripsi dan ulasan dengan cermat untuk memahami fungsionalitas dan kualitas aplikasi yang akan Anda tambahkan.
4. Pilih Aplikasi yang Anda Inginkan
Setelah Anda membaca deskripsi dan ulasan, Anda dapat memutuskan apakah ingin menginstal aplikasi tersebut. Jika Anda ingin melanjutkan, klik tombol “Tambahkan ke Chrome” atau “Instal” yang biasanya terletak di sebelah kanan deskripsi aplikasi. Anda mungkin akan di minta untuk memberikan izin atau persetujuan sebelum instalasi di mulai. Pastikan untuk membaca dan memahami izin yang di minta sebelum melanjutkan.
Baca juga: Cara Memindahkan Aplikasi ke Google Drive agar Efisien
5. Tunggu Proses Instalasi Selesai
Cara menambah aplikasi di google chrome Selanjutnya Anda mengklik tombol “Tambahkan ke Chrome” atau “Instal”, Chrome akan mulai mengunduh dan menginstal aplikasi tersebut di perangkat Anda. Tunggu beberapa saat hingga proses instalasi selesai. Anda dapat melihat kemajuan instalasi di bagian bawah jendela Chrome atau melalui notifikasi yang muncul.
6. Akses Aplikasi yang Telah Diinstal
Setelah proses instalasi selesai, aplikasi yang Anda tambahkan akan tersedia dalam Chrome. Anda dapat mengaksesnya melalui berbagai cara, tergantung pada jenis aplikasi dan bagaimana aplikasi tersebut dirancang. Beberapa aplikasi akan menambahkan ikon di bilah alamat atau bilah alat Chrome.
Aplikasi yang telah Anda instal akan di tampilkan di “Baru Tab” di Google Chrome atau mungkin ada ikon aplikasi khusus yang dapat Anda klik untuk membuka aplikasi tersebut. Beberapa aplikasi juga dapat di akses melalui menu yang terletak di sudut kanan atas Chrome, di mana Anda dapat mencari ikon aplikasi atau nama aplikasi untuk membukanya.
7. Kelola Aplikasi yang Telah Diinstal
Untuk mengelola aplikasi yang telah Anda tambahkan, buka “Menu” Chrome dengan mengklik ikon tiga titik vertikal di sudut kanan atas. Pilih “Aplikasi” dari menu dropdown. Anda akan melihat daftar semua aplikasi yang telah Anda instal di Chrome. Di sini, Anda dapat mengatur aplikasi ke dalam folder, menghapus aplikasi yang tidak Anda gunakan, atau mengubah pengaturan aplikasi tertentu.
8. Perbarui Aplikasi yang Telah Diinstal
Sama seperti aplikasi pada perangkat seluler Anda, aplikasi di Chrome juga membutuhkan pembaruan untuk memastikan bahwa mereka tetap berjalan dengan baik dan mendapatkan fitur terbaru. Ketika ada pembaruan untuk aplikasi yang telah Anda instal, Anda akan menerima notifikasi di bagian “Aplikasi” di Google Chrome. Anda dapat memperbarui aplikasi tersebut dengan mengklik tombol “Perbarui” yang terletak di samping aplikasi yang membutuhkan pembaruan.
9. Hapus Aplikasi yang Tidak Diperlukan
Jika Anda merasa bahwa ada aplikasi yang tidak lagi Anda gunakan atau tidak di perlukan, Anda dapat dengan mudah menghapusnya dari Chrome. Buka “Menu” Chrome dan pilih “Aplikasi” seperti yang di jelaskan sebelumnya. Cari aplikasi yang ingin Anda hapus, klik kanan pada ikon aplikasi, dan pilih “Hapus dari Chrome” atau “Uninstall” dari menu yang muncul. Ini akan menghapus aplikasi dari Chrome, tetapi tidak akan menghapus aplikasi dari perangkat Anda secara keseluruhan.
Baca juga: Cara Mengatasi Google Play Tidak Bisa Instal Aplikasi
Dengan mengikuti panduan cara menambah aplikasi di google chrome dan memperluas fungsionalitas browser Anda sesuai dengan kebutuhan Anda. Pastikan untuk membaca deskripsi dan ulasan aplikasi dengan cermat sebelum menginstal, serta periksa izin yang di minta oleh aplikasi tersebut. Selamat mengeksplorasi dan memanfaatkan berbagai aplikasi yang tersedia di Google Chrome untuk meningkatkan pengalaman browsing Anda!