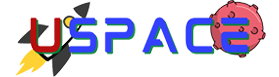Apakah Anda sering menghadapi masalah saat ingin mengakses Command Prompt di komputer Anda? Jika iya, maka Anda berada di tempat yang tepat. Dalam artikel ini, kami akan memberikan solusi terperinci tentang bagaimana Anda dapat mengaktifkan Command Prompt dengan mudah dan tanpa kesulitan. Kami akan menjelaskan langkah-langkah yang jelas dan mudah diikuti sehingga Anda dapat dengan cepat mendapatkan akses ke fungsi yang berguna ini. Jadi, jika Anda penasaran dan ingin mengatasi masalah yang Anda hadapi, teruslah membaca!

Tanda Instruksi Untuk Mengaktifkan Command Prompt Adalah
Tanda “Win+X”
Shortcut keyboard “Win+X” dapat digunakan untuk membuka menu Power User. Menu ini berisi opsi-opsi yang berguna dalam mengakses dan mengelola fitur-fitur penting pada komputer. Salah satu opsi yang ada di dalam menu Power User adalah Command Prompt. Dengan menggunakan shortcut ini, Anda dapat dengan mudah membuka Command Prompt tanpa harus mencarinya di menu Start atau melalui langkah-langkah yang lebih panjang.
Emoji ?️
Tanda “Win+R”
Shortcut keyboard “Win+R” dapat digunakan untuk membuka jendela Run. Jendela Run adalah tempat di mana Anda dapat mengetikkan perintah atau nama file yang ingin dijalankan dengan cepat. Dengan menggunakan shortcut ini, Anda dapat langsung mengetik “cmd” (singkatan dari Command Prompt) dan menekan Enter untuk membuka Command Prompt secara langsung. Ini adalah cara cepat dan efisien untuk mengakses Command Prompt tanpa harus melakukan navigasi melalui menu atau folder.
Emoji ?
Tanda “Ctrl+Shift+Esc”
Shortcut keyboard “Ctrl+Shift+Esc” dapat digunakan untuk membuka Task Manager. Task Manager adalah sebuah utilitas yang memberikan informasi tentang kinerja sistem dan memungkinkan pengguna untuk mengelola proses dan aplikasi yang sedang berjalan. Dari Task Manager, Anda dapat melakukan berbagai tindakan, termasuk membuka Command Prompt. Setelah Anda membuka Task Manager, pilih opsi “File” di pojok kiri atas, kemudian pilih “Run new task”. Di jendela pop-up yang muncul, ketik “cmd” dan tekan Enter untuk membuka Command Prompt. Shortcut ini sangat berguna jika Anda sedang mengalami masalah dan perlu menjalankan Command Prompt dalam situasi darurat.
Emoji ?
Dalam artikel ini, kami telah menjelaskan tiga tanda instruksi untuk mengaktifkan Command Prompt. Dengan mengetahui shortcuts ini, Anda dapat dengan mudah membuka Command Prompt tanpa harus mencarinya secara manual melalui menu atau folder. Shortcut ini memungkinkan akses cepat dan efisien ke Command Prompt, yang dapat digunakan untuk menjalankan berbagai perintah dan tugas sistem.
Jadi, sekarang Anda sudah tahu bahwa tanda instruksi untuk mengaktifkan Command Prompt adalah “Win+X”, “Win+R”, dan “Ctrl+Shift+Esc”. Gunakan shortcut ini dengan bijak untuk mempercepat pekerjaan Anda di komputer dan mengakses fitur-fitur penting secara efisien.
Tanda instruksi untuk mengaktifkan Command Prompt adalah melalui link ini.
Manfaat Menggunakan Command Prompt
Command Prompt adalah sebuah utilitas di sistem operasi Windows yang memungkinkan pengguna untuk melakukan berbagai tugas melalui antarmuka berbasis teks. Meskipun terlihat sederhana dan kuno, Command Prompt memiliki manfaat yang sangat berguna bagi pengguna. Berikut ini adalah beberapa manfaat utama dari penggunaan Command Prompt:
Eksekusi Cepat
Salah satu manfaat utama menggunakan Command Prompt adalah kemampuannya untuk melakukan eksekusi perintah dengan cepat. Dengan menggunakan Command Prompt, Anda dapat memasukkan kode perintah langsung melalui keyboard, tanpa perlu menggunakan mouse atau menavigasi melalui menu seperti yang dilakukan dalam antarmuka grafis. Hal ini memungkinkan Anda untuk lebih efisien dalam mengeksekusi tugas-tugas tertentu.
Sebagai contoh, jika Anda ingin membuka aplikasi tertentu secara cepat, Anda dapat menggunakan Command Prompt untuk mengetikkan perintah “start [nama_aplikasi]”, tanpa perlu mencari dan membuka aplikasi tersebut melalui antarmuka grafis. Ini sangat menghemat waktu, terutama ketika Anda sering menggunakan aplikasi tersebut sehari-hari.
Lebih lanjut, dengan menggunakan Command Prompt, Anda dapat menjalankan perintah dengan menggunakan shortcut keyboard. Misalnya, Anda dapat menggunakan tombol “Tab” untuk autocompletion, sehingga Command Prompt akan menyelesaikan kode perintah ketika Anda mulai mengetikkannya, sehingga mempercepat proses pengetikan dan eksekusi perintah.
Akses ke Perintah Lanjutan
Selain kecepatan eksekusi, Command Prompt juga memberikan akses ke perintah-perintah yang lebih canggih dan lanjutan, yang mungkin tidak tersedia dalam antarmuka grafis. Banyak dari perintah ini telah ada sejak lama dalam sistem operasi Windows, dan merupakan bagian integral dari Command Prompt.
Contoh perintah yang canggih adalah “ipconfig”, yang memungkinkan Anda untuk melihat dan mengelola pengaturan jaringan pada komputer Anda. Dengan menggunakan perintah ini, Anda dapat mengetahui alamat IP, subnet mask, gateway, dan informasi jaringan lainnya dengan cepat dan mudah. Perintah ini sangat berguna, terutama bagi administrator sistem atau pengguna yang ingin melakukan penyesuaian khusus pada pengaturan jaringan mereka.
Selain itu, Command Prompt juga menyediakan perintah-perintah seperti “sfc /scannow” untuk memeriksa dan memperbaiki file sistem yang rusak, “chkdsk” untuk memeriksa dan memperbaiki kesalahan pada hard disk, dan banyak lagi. Perintah-perintah ini memberikan kontrol yang lebih besar dan akses ke fitur-fitur sistem yang mendasar, yang tidak dapat diakses melalui antarmuka grafis.
Otomatisasi Tugas
Salah satu manfaat lain dari Command Prompt adalah kemampuannya untuk mengotomatisasi tugas-tugas dengan menggunakan skrip batch. Skrip batch adalah serangkaian perintah yang dieksekusi secara otomatis oleh Command Prompt. Skrip ini sangat berguna untuk menyelesaikan tugas-tugas berulang atau kompleks dengan cepat dan efisien.
Sebagai contoh, jika Anda sering melakukan backup file Anda ke perangkat penyimpanan eksternal, Anda dapat membuat skrip batch yang menjalankan perintah untuk menyalin file-file tertentu ke lokasi backup dengan sekali klik. Dengan menggunakan skrip batch, Anda tidak perlu menyalin file tersebut secara manual setiap kali, dan Anda dapat mengatur jadwal eksekusi skrip sehingga backup dapat dilakukan secara otomatis pada waktu tertentu.
Selain itu, dengan menggunakan skrip batch, Anda juga dapat menjalankan serangkaian perintah secara berurutan. Misalnya, Anda dapat membuat skrip batch yang menjalankan perintah untuk menghapus file tertentu, kemudian mengeksekusi perintah untuk mengunduh file baru dari internet, dan terakhir menjalankan aplikasi yang membutuhkan file tersebut. Dengan mengotomatisasi serangkaian perintah ini, Anda dapat menghemat waktu dan usaha dalam mengeksekusi tugas-tugas yang lebih kompleks.
Dalam kesimpulan, Command Prompt memberikan banyak manfaat bagi pengguna. Dari eksekusi perintah yang cepat, akses ke perintah yang canggih, hingga kemampuan untuk mengotomatisasi tugas-tugas, Command Prompt adalah alat yang ampuh dalam mengelola sistem operasi Windows. Dengan memahami dan memanfaatkan fitur-fitur ini, Anda dapat menjadi lebih efisien dalam menggunakan komputer Anda dan meningkatkan produktivitas dalam tugas sehari-hari Anda.
Cara Mengaktifkan Command Prompt
Terdapat beberapa cara yang dapat Anda gunakan untuk mengaktifkan Command Prompt pada komputer Anda. Berikut ini adalah tiga cara yang umum digunakan:
Melalui Menu Start
Untuk mengaktifkan Command Prompt menggunakan menu Start, Anda dapat mengikuti langkah-langkah berikut:
- Klik pada tombol “Start” di pojok kiri bawah layar. ?
- Kemudian, ketik “Command Prompt” pada kotak pencarian yang muncul. ?
- Pilih aplikasi “Command Prompt” dari daftar hasil pencarian yang ditampilkan. ?
Dengan langkah-langkah di atas, Anda dapat dengan mudah mengaktifkan Command Prompt melalui menu Start. ?
Melalui Jendela Run
Jendela Run adalah fitur yang dapat digunakan untuk mengeksekusi perintah atau menjalankan program secara langsung. Untuk mengaktifkan Command Prompt menggunakan jendela Run, ikuti langkah-langkah berikut:
- Gunakan shortcut keyboard “Win+R” untuk membuka jendela Run. ?
- Ketikkan “cmd” pada kolom teks yang muncul pada jendela Run. ?
- Klik tombol Enter atau tekan tombol “OK”. ?
Dengan melakukan langkah-langkah di atas, jendela Command Prompt akan terbuka dan Anda dapat langsung menggunakan perintah dan fungsi yang tersedia. ?
Melalui Shortcut Keyboard
Shortcut keyboard adalah kombinasi tuts yang dapat digunakan untuk melakukan aksi tertentu secara cepat. Untuk mengaktifkan Command Prompt menggunakan shortcut keyboard, ikuti langkah-langkah berikut:
- Gunakan shortcut keyboard “Win+X”. ?
- Akan muncul menu Power User setelah Anda menekan shortcut tersebut. ?
- Pada menu yang muncul, pilih opsi “Command Prompt” atau “Command Prompt (Admin)” tergantung kebutuhan Anda. ?
Dengan langkah-langkah di atas, Command Prompt akan terbuka dan Anda dapat mulai menggunakan berbagai perintah yang tersedia. ?
Demikianlah tiga cara yang dapat Anda gunakan untuk mengaktifkan Command Prompt pada komputer Anda. Anda dapat memilih metode yang paling mudah atau sesuai dengan preferensi pribadi Anda. Command Prompt adalah alat yang sangat berguna dalam mengelola dan memperbaiki sistem komputer, jadi pastikan Anda menguasai penggunaannya dengan baik. ?