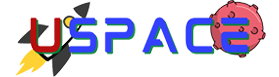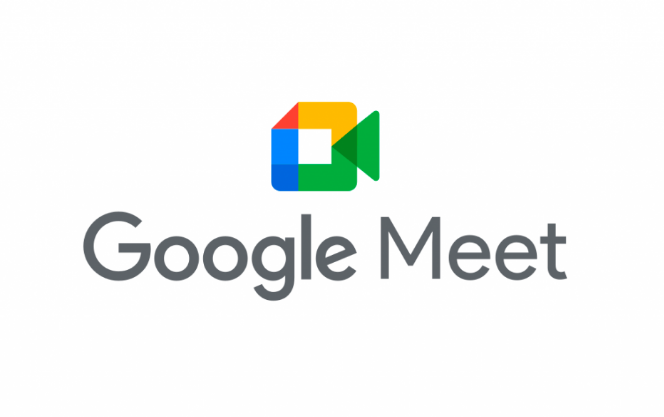Saat ini, Google Meet telah menjadi salah satu platform terbaik untuk melakukan rapat online, mengadakan kelas virtual, atau sekadar berkomunikasi jarak jauh. Google Meet memudahkan kita untuk tetap terhubung dengan rekan kerja, teman, atau keluarga, tanpa perlu berkumpul fisik. Dalam artikel ini, kita akan membahas cara mudah menggunakan Google Meet di laptop dan perangkat seluler (HP). Dengan panduan langkah demi langkah, Anda akan siap untuk memulai atau bergabung dengan rapat dalam waktu singkat.
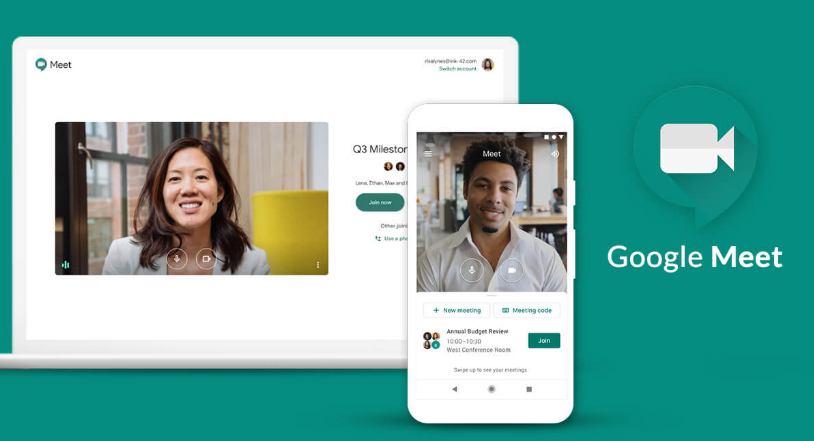
Daftar isi artikel
1. Instal Aplikasi Google Meet di Perangkat Anda
Langkah pertama untuk memulai penggunaan Google Meet adalah menginstal aplikasinya. Google Meet dapat diakses melalui peramban web, tetapi Anda juga dapat menginstal aplikasi resminya pada perangkat laptop atau HP. Berikut langkah-langkahnya:
Instal Aplikasi Google Meet di Laptop:
- Buka peramban web di laptop Anda dan pergi ke situs web resmi Google Meet (https://meet.google.com).
- Di pojok kanan atas, Anda akan menemukan opsi “Instal Aplikasi” atau “Install App.” Klik opsi ini.
- Ikuti petunjuk instalasi yang muncul di layar Anda. Setelah selesai, Anda akan memiliki aplikasi Google Meet yang terinstal di laptop Anda.
Instal Aplikasi Google Meet di HP:
- Buka toko aplikasi di perangkat HP Anda (Google Play Store untuk Android atau App Store untuk iOS).
- Cari “Google Meet” menggunakan kotak pencarian.
- Ketika Anda menemukannya, ketuk opsi “Instal” atau “Install” untuk mengunduh dan menginstal aplikasi.
Setelah menginstal aplikasi Google Meet, Anda siap untuk melangkah ke langkah berikutnya.
2. Masuk ke Akun Google Anda
Untuk menggunakan Google Meet, Anda perlu masuk ke akun Google Anda. Jika Anda belum memiliki akun Google, Anda dapat membuatnya secara gratis. Berikut langkah-langkahnya:
- Buka aplikasi Google Meet yang telah Anda instal di laptop atau HP.
- Ketuk opsi “Masuk” atau “Sign In” yang biasanya terletak di bagian bawah layar.
Jika Anda sudah memiliki akun Google:
- Masukkan alamat email Google Anda dan kata sandi yang sesuai.
- Ketuk “Masuk” atau “Sign In.”
Jika Anda belum memiliki akun Google:
- Ketuk opsi “Buat akun” atau “Create account.”
- Ikuti langkah-langkah untuk membuat akun Google baru. Anda akan diminta untuk mengisi informasi pribadi, seperti nama, tanggal lahir, dan nomor telepon.
- Setelah selesai, Anda akan memiliki akun Google yang dapat digunakan untuk mengakses Google Meet.
Setelah berhasil masuk, Anda akan diarahkan ke beranda Google Meet dan siap untuk memulai atau bergabung dengan rapat.
3. Memulai atau Bergabung dengan Rapat Google Meet
Sekarang bahwa Anda sudah masuk ke akun Google Anda dan memiliki aplikasi Google Meet di perangkat Anda, Anda dapat memulai atau bergabung dengan rapat. Berikut panduan singkatnya:
Memulai Rapat Google Meet:
- Buka aplikasi Google Meet.
- Di bagian bawah layar, ketuk opsi “Mulai Rapat” atau “Start Meeting.”
- Anda akan diberikan pilihan untuk “Mengundang Peserta” atau “Dibagikan kepada” (Opsi ini memungkinkan siapa yang dapat bergabung dengan rapat).
- Ketuk “Mulai Rapat” atau “Start Meeting.”
- Rapat Anda sudah dimulai dan Anda dapat membagikan tautan undangan kepada peserta.
Bergabung dengan Rapat Google Meet:
- Buka aplikasi Google Meet.
- Di bagian bawah layar, ketuk “Bergabung dengan rapat” atau “Join Meeting.”
- Masukkan kode rapat yang diberikan oleh tuan rumah rapat.
- Ketuk “Bergabung” atau “Join.”
Anda sekarang sudah dapat memulai atau bergabung dengan rapat Google Meet dengan mudah. Selanjutnya, mari pelajari cara mengatur mikrofon dan kamera Anda untuk pengalaman rapat yang lebih baik.
Baca juga: Cara Install Zoom Meeting di HP dan Laptop
4. Mengatur Mikrofon dan Kamera
Ketika Anda berada dalam rapat Google Meet, sangat penting untuk mengatur mikrofon dan kamera Anda agar peserta dapat mendengar dan melihat Anda dengan baik. Berikut cara melakukannya:
Mengatur Mikrofon:
- Selama rapat, Anda akan melihat ikon mikrofon di bagian bawah layar. Ketuk ikon ini untuk mematikan atau menghidupkan mikrofon Anda.
- Ketika mikrofon Anda dimatikan, ikon akan berwarna merah dan peserta tidak akan dapat mendengar Anda. Ketuk lagi untuk menghidupkannya.
Mengatur Kamera:
- Selama rapat, Anda juga akan melihat ikon kamera di sebelah ikon mikrofon. Ketuk ikon kamera ini untuk mematikan atau menghidupkan kamera Anda.
- Ketika kamera Anda dimatikan, ikon akan berwarna merah dan peserta tidak akan dapat melihat Anda. Ketuk lagi untuk menghidupkannya.
Penting untuk mengatur mikrofon dan kamera sesuai dengan kebutuhan Anda selama rap
at. Misalnya, jika Anda tidak ingin peserta melihat atau mendengar Anda, Anda dapat mematikan kamera dan mikrofon Anda. Anda juga dapat mengatur perangkat audio yang digunakan selama rapat dengan mengetuk ikon pengaturan suara di Google Meet.
5. Mengundang Peserta ke Rapat
Setelah Anda memulai rapat, Anda mungkin ingin mengundang peserta untuk bergabung. Google Meet memudahkan Anda dalam mengundang peserta dengan cara berikut:
1. Selama rapat, Anda akan melihat ikon “Orang” di bagian bawah layar. Ketuk ikon ini untuk membuka daftar peserta.
2. Di bagian atas daftar peserta, Anda akan menemukan opsi “Undang Peserta” atau “Invite People.” Ketuk opsi ini.
3. Anda dapat mengundang peserta dengan berbagai cara:
- Mengirim undangan melalui email dengan mengetik alamat email peserta.
- Menyalin tautan undangan dan mengirimkannya melalui pesan teks, email, atau aplikasi pesan lainnya.
- Menggunakan opsi “Dibagikan kepada” (Shared to) untuk memberikan akses kepada semua orang yang memiliki tautan.
4. Setelah mengundang peserta, mereka akan menerima undangan dan dapat bergabung dengan rapat Anda.
Anda juga dapat mengatur izin peserta selama rapat, seperti memberikan atau membatasi akses mereka untuk berbicara atau berbagi layar. Ini sangat berguna dalam mengontrol dinamika rapat.
6. Berbagi Layar dan Dokumen
Selama rapat, Anda mungkin perlu berbagi layar atau dokumen dengan peserta. Google Meet memiliki fitur yang memudahkan Anda untuk berbagi layar. Berikut cara melakukannya:
- Selama rapat, Anda akan melihat ikon “Berbagi Layar” atau “Share Screen” di bagian bawah layar. Ketuk ikon ini.
- Anda akan diberikan pilihan untuk memilih layar atau aplikasi yang ingin Anda bagikan. Pilih yang sesuai dengan yang Anda inginkan.
- Ketuk “Mulai Berbagi” atau “Start Sharing.”
- Sekarang peserta dapat melihat layar atau aplikasi yang Anda bagikan. Untuk menghentikan berbagi layar, ketuk ikon “Berhenti Berbagi” atau “Stop Sharing.”
Anda juga dapat berbagi dokumen dengan peserta selama rapat. Caranya mirip dengan berbagi layar. Anda cukup pilih dokumen yang ingin Anda bagikan ketika Anda memilih apa yang akan Anda bagikan.
Baca juga: Cara Memindahkan M Banking BCA ke Hp lain Ikuti langkah Berikut
7. Menggunakan Fitur Chat dalam Google Meet
Chat atau obrolan dalam Google Meet memungkinkan Anda berkomunikasi dengan peserta secara tertulis. Ini sangat berguna untuk berbicara secara cepat, berbagi tautan, atau mengajukan pertanyaan tanpa harus mengganggu pembicaraan utama. Berikut cara menggunakan fitur chat:
- Selama rapat, Anda akan melihat ikon “Chat” di bagian bawah layar. Ketuk ikon ini.
- Anda dapat mulai mengetik pesan dan mengirimkannya kepada semua peserta atau secara pribadi kepada peserta tertentu.
- Pesan chat akan muncul di sisi kanan layar Anda dan peserta lainnya.
Anda juga dapat menggunakan emoji, menambahkan lampiran, atau mengedit pesan Anda jika perlu. Chat dalam Google Meet memudahkan komunikasi dalam rapat dan memungkinkan peserta untuk berinteraksi lebih lanjut.
8. Merekam Rapat Anda
Jika Anda ingin merekam rapat untuk tujuan dokumentasi atau untuk membagikannya kepada peserta yang tidak dapat hadir, Google Meet memungkinkan Anda untuk merekam rapat. Berikut langkah-langkahnya:
- Selama rapat, Anda akan melihat ikon “Rekam” atau “Record” di bagian bawah layar. Ketuk ikon ini.
- Rapat Anda akan mulai direkam, dan Anda akan melihat ikon rekaman berwarna merah.
- Untuk menghentikan perekaman, ketuk lagi ikon “Rekam.”
- Setelah Anda menghentikan perekaman, file rekaman akan otomatis tersimpan di Google Drive Anda atau penyimpanan cloud yang terkait dengan akun Google Anda.
Anda dapat membagikan tautan rekaman rapat kepada peserta atau mengunduhnya untuk penyimpanan offline. Pastikan untuk mematuhi semua aturan dan regulasi terkait privasi dan izin sebelum merekam rapat.
9. Keluar dari atau Mengakhiri Rapat Google Meet
Setelah rapat selesai atau jika Anda perlu meninggalkan rapat sebelum waktu selesai, Anda dapat keluar atau mengakhiri rapat dengan mudah:
Mengakhiri Rapat Sebagai Tuan Rumah:
- Selama rapat, Anda akan melihat ikon “Akhiri” atau “End Call” di bagian bawah layar. Ketuk ikon ini.
- Semua peserta akan keluar dari rapat, dan rapat akan diakhiri.
Meninggalkan Rapat Sebagai Peserta:
- Selama rapat, Anda akan melihat ikon “Tinggalkan Rapat” atau “Leave Meeting” di bagian bawah layar. Ketuk ikon ini.
- Anda akan keluar dari rapat, tetapi rapat akan tetap berlanjut untuk peserta lainnya.
Penting untuk mengakhiri rapat jika Anda adalah tuan rumah rapat. Jika Anda meninggalkan rapat sebagai peserta, pastikan untuk memberitahu tuan rumah atau peserta lainnya sebelumnya.
Baca juga: Cara Mengaktifkan M Banking Mandiri Melalui Hp Kalian
10. Tips dan Trik untuk Mengoptimalkan Pengalaman Anda dengan Google Meet
Selain langkah langkah dasar di atas, berikut beberapa tips dan trik untuk mengoptimalkan pengalaman Anda dengan Google Meet:
1. Periksa Koneksi Internet
Pastikan koneksi internet Anda stabil. Koneksi yang lambat dapat menyebabkan gangguan dalam rapat Anda. Gunakan koneksi Wi-Fi yang kuat atau koneksi seluler jika Wi-Fi tidak tersedia.
2. Gunakan Headset atau Headphone
Penggunaan headset atau headphone dapat meningkatkan kualitas audio Anda dan mengurangi kebisingan latar belakang. Ini sangat berguna jika Anda berada di lingkungan yang berisik.
3. Gunakan Latar Belakang yang Rapi
Saat Anda menyalakan kamera, pastikan latar belakang Anda rapi dan tidak mengganggu. Anda juga dapat menggunakan fitur latar belakang virtual jika Anda ingin mempercantik tampilan.
4. Aktifkan Fitur Pelindung Privasi
Google Meet memiliki fitur pelindung privasi yang dapat mengaburkan atau menghapus latar belakang Anda selama rapat. Ini berguna jika Anda ingin menjaga privasi Anda.
5. Gunakan Fitur Chat untuk Pertanyaan
Jika Anda memiliki pertanyaan atau ingin berbicara secara pribadi dengan peserta, gunakan fitur chat daripada menginterupsi pembicaraan utama.
6. Cek Perangkat Sebelum Rapat
Sebelum rapat, pastikan bahwa mikrofon, kamera, dan perangkat audio Anda berfungsi dengan baik. Cobalah berbicara dengan teman atau keluarga sebelumnya untuk memastikan semuanya berjalan lancar.
7. Gunakan Fitur Rekaman dengan Bijak
Hanya rekam rapat jika Anda memiliki izin dari peserta dan jika rekaman itu mematuhi peraturan privasi dan hukum yang berlaku.
8. Jaga Etika Rapat
Selalu berperilaku sopan dan menghormati peserta lainnya selama rapat. Matikan mikrofon Anda saat tidak berbicara dan tunggu giliran Anda berbicara.
Dengan mengikuti langkah-langkah di atas dan menerapkan tips dan trik yang disebutkan, Anda akan menjadi seorang pro dalam menggunakan Google Meet di laptop dan HP. Platform ini sangat berguna untuk berbagai keperluan, mulai dari rapat bisnis hingga rapat keluarga. Teruslah belajar dan eksplorasi fitur-fitur tambahan yang ditawarkan oleh Google Meet untuk pengalaman yang lebih baik.
Demikianlah panduan singkat ini tentang cara mudah menggunakan Google Meet. Semoga artikel ini bermanfaat untuk Anda dalam menjalani rapat online dan komunikasi jarak jauh. Teruslah terhubung dan tetap produktif dengan Google Meet!
Video Terkait Tentang : Cara Mudah Menggunakan Google Meet